
How to Use Adobe Animate for Graphics & Animations
Ever wanted to design animations for cartoons, banners, games... or just your own website? Adobe Animate may be the perfect solution - here's why.
Software | By Ana Mireles
Have you heard of Adobe Anime and wondered if it’s the right program for you?
In this article, I’ll give you an overview of Adobe Animate and how to get started.

Easy and fun way to create animated graphics with logical tools and beginner-friendly user interface.
I’ve also included a pros and cons list and a FAQs section, so let’s jump right in.
Let’s get started!
Table of Contents
What is Adobe Animate?
- Easy to learn
- 2D and 3D animation
- Vector Graphics
- AI tools
- Integration with other Adobe CC apps
- Cloud Storage and other apps included in the price
- It requires a subscription
- No HEIC support
- 16,000 frames limit
Adobe Animate is one of the apps from the Adobe Creative Cloud. It started back in 1996 as FutureSplash Animator.
Then, Macromedia bought it and turned it into Flash.
When Adobe bought Macromedia, the program became Adobe Flash which was entirely discontinued in 2021.
Before that happened, in 2016, Adobe had picked and improved the best features of Flash, added some new features and launched Adobe Animate.
Now, Adobe Animate is a program that allows you to design and animate video games, banners, cartoons, etc. It’s mainly dedicated to 2D animation.
However, it does have some 3D features, such as creating natural depth and moving your artwork in a 3D space.
Is Adobe Animate Good for Beginners?
Yes, Adobe Animate is beginner friendly. It has intuitive tools and a user-friendly interface.
Of course, this is particularly so if you already have some experience with other Adobe programs, such as Photoshop.
Like most Adobe apps, it allows you to create simple projects very quickly and without having deep knowledge of the program.
However, you need to spend some time and effort to use its full potential.
How Do You Use Adobe Animate? (Tutorial)
System Requirements
Adobe Animate allows you to get high-quality results without requiring expensive professional equipment.
Most modern computers meet the requirements. Let’s see the minimum requirements.
Windows
- Intel Premium 4 / Intel Centrino / Intel Xeon /Intel Core Duo processor 2GHz or faster
- Windows 10 version 2004 / V20H2 / V21H1
- 8GB Ram
- 4GB available hard disk
- GPU OpenGL version 3.3 or higher
Mac
- Multicore Intel processor with 64-bit support
- Mac OS version 10.15 (Catalina) or newer
- 8GB Ram
- 4GB available hard disk
- GPU OpenGL version 3.3 or higher
Getting Started with Adobe Animate
To use Adobe Animate, you need to sign up for a subscription. To do so, you should set up an Adobe account if you don’t have one already – this is for free.
Now, choose one of the subscription plans and install Adobe Animate on your computer.
Annual plans include a 14-day free trial period. You won’t get charged any cancellation fees if you cancel your subscription during this time.
That’s it. Now you can start creating.
Creating a New Project
When you launch Adobe Anime, you’ll land on a window that allows you to open or create a new project.
If you’re starting a new project, you choose what you want to create and move to the specific tab. This can be Character Animation, Social, Web, etc.
Then, you can choose one of the templates or input your custom settings. Then, click Create.
You can draw everything from scratch on the new canvas or easily import vector illustrations to create your project and bring it to life.
Adobe Animate Main Features and Tools
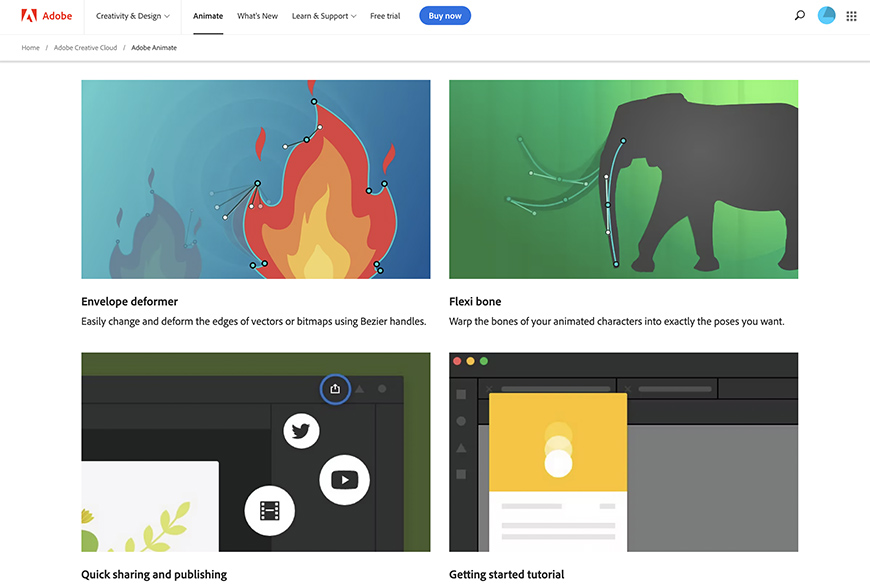
Here I cover a few of the main features and tools. However, you can see a full user guide on the Adobe website.
You’ll also find many video tutorials on the Adobe Animate YouTube channel.
Parenting Layers
Adobe Animate allows you to work with layers. The Parenting Layers let you create a structure to link those layers. This feature lets you keep all the elements separately but apply changes and animations in bulk.
In the example shown in the video, you can see how an author creates a group of fish. Each fish can be resized, rotated, etc., individually. Yet, they can all move together from one side of the canvas to the other.
This is because they have a parenting structure guiding the layers.
Frame-by-Frame Animation
Adobe Animate has many drawing tools designed to enhance frame-by-frame animation. You can simply select the keyframe and move the objects.
There’s an onion skin option that you can toggle on and off. When enabled, it allows you to see an overlay with the previous keyframes, making it easier for you to create a fluid motion in your animation.
Flexi Bone
In modern rigging, you can choose between hard and soft bones to animate a character. The soft bones allow for a smoother bend.
The latest addition to Adobe Animate is the Flexi Bones. These have bezier handles to adjust the curve and make your character’s movements look more natural.
Adding Sound
You can easily add a soundtrack to your animations. It’s a simple drag-and-drop operation. You can modify and synch it once you have it on your timeline.
You can also use the Sound panel and set the Synch to Stream. This will automatically sync it and allows you to move through the timeline to hear the audio track.
Share on multiple platforms
The animations you make on Adobe Animate are fit for TV, desktop, phones, and other devices. You can export your content to HTML5 Canvas, SVG, WebGL, and Flash/Adobe AIR.
Adobe Animate allows you to share your content on social media from the program easily. Just use the Quick Share and Publish button. Then, use Social Share to choose between Twitter and YouTube.
How Much Does Adobe Animate Cost?

Adobe Animate works on a membership plan like all Adobe Creative Cloud apps.
The subscription plans for Adobe Animate as a single app starts at US$20.99 per month on an annual plan.
If you prefer a prepaid annual plan, you’ll get a small discount and pay US$239.88
Instead, if you want to go month by month, the monthly premium increases to US$39.49.
The advantage here is that you can cancel at any time without any penalty fee.
The annual plans – whether you pay monthly or yearly have a free 14-day trial period.
If you cancel after the trial period and before the end of the year, you’ll have to pay a cancellation fee.
The most popular choice is the annual plan with monthly payments. As I mentioned, this costs US$20.99 for regular users.
However, it lowers to USD$19.99 for students and teachers, and it raises to USD$35.99 per license if you’re a business.
Your subscription to Adobe Animate includes 100GB of cloud storage, access to Creative Cloud Libraries, continuous updates, and a subscription to Adobe Express, Adobe Portfolio, Adobe Fonts, and Behance.
You’ll also get access to Adobe Animate if you get the All Apps subscription plan.
This starts at US$54.99 monthly, and you can use 20+ Creative Cloud applications.
Learn more about all the pricing options for Adobe Animate here >>
Adobe Animate FAQs
Adobe Animate vs After Effects: What’s the difference?
Adobe Animate allows you to make 2D animations. It’s very beginner friendly and easier to master than After Effects. This is because After Effects is used for motion graphics and visual effects. Since it allows you to create more complex projects, it also has a steeper learning curve.
What is the time limit in Adobe Animate?
Adobe Animate allows you to do animations of 16,000 frames maximum. Considering a 24fps rate, you can create animations slightly longer than 11 minutes. If you need to make longer videos, you can save your animations in different files and put them together in Adobe Premier Pro or another video editor.
Can you buy Adobe Animate by itself?
You can’t buy Adobe Animate. Like any of the Adobe apps, it works on a subscription base. However, you can subscribe only to Adobe Animate without any other products from the Creative Cloud.
Will Adobe Animate be discontinued?
No, there aren’t any plans to discontinue Adobe Animate. Back in 2017, Adobe announced that in 2021 they would discontinue Adobe Flash. This confused some people with the idea that Adobe Animate could be discontinued. It’s all in the past, and it was only about Adobe Flash.
Is Adobe Animate used professionally?
Yes, Adobe Animate is used by professionals as well as amateurs. According to 6sense.com, most Adobe Animate users are companies with between 20 and 49 employees.
Is Adobe Animate better than Blender?
Adobe Animate and Blender have different features and target different users. The main difference is that Adobe Animate is mainly used for 2D animation, and Blender is for 3D creation and animation. This makes it impossible to rate one over the other.
Adobe Animate vs Illustrator: What’s the difference?
Adobe Animate focuses on creating interactive and animated content, while Illustrator is primarily used for creating vector-based illustrations and graphics. Animate is ideal for web and multimedia projects, while Illustrator is suited for graphic design and illustration purposes.
Adobe Illustrator vs Photoshop: What’s the difference?

Easy and fun way to create animated graphics with logical tools and beginner-friendly user interface.












